こんにちは、ふじみやです。
今回、タイトルは「プラグイン開発」と銘打っていますが、まずはサーバーにプラグインを読み込んで「Hello World!」とサーバーのコンソール画面に表示できるようにするだけです。期待した方はすみません。
とはいえ、これから開発を始めようとする方にとっては大事な一歩。しっかりご説明していきます。
使用した環境
関連記事では IntelliJ IDEA は VirtualBox 内の Linux で動かせるようにしていましたが、今回はテスト用のサーバーを起動したりするため Windows 機を利用しています。
- Windows 11 Home Edition
- IntelliJ IDEA 2023.1 (Community Edition)
- Oracle OpenJDK 17.0.1
- Paper 1.19.4 (#511)
Paper サーバーを起動できるようにするためには、以下の記事をご参照ください。

Minecraft Development プラグインのインストール
まずは IntelliJ IDEA に Minecraft Development というプラグインをインストールします。Marketplace で「minecraft」と検索するとおそらく一番上に表示されると思いますので、インストールし IntelliJ IDEA を再起動しましょう。
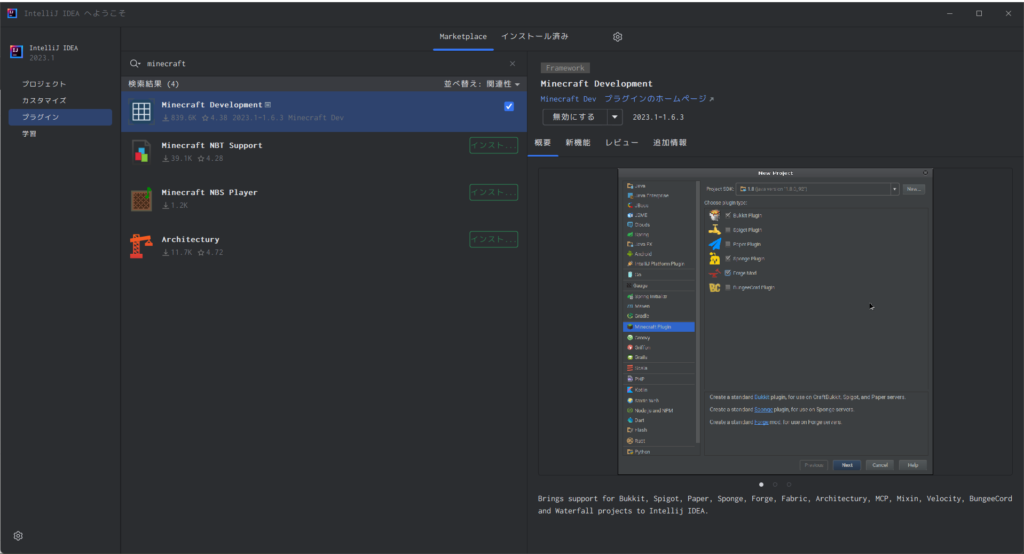
新規プロジェクトの追加
再起動をしたら、新規プロジェクトを追加しましょう。
左ペインのジェネレーターより Minecraft を選択し、各フィールドを入力していきます。
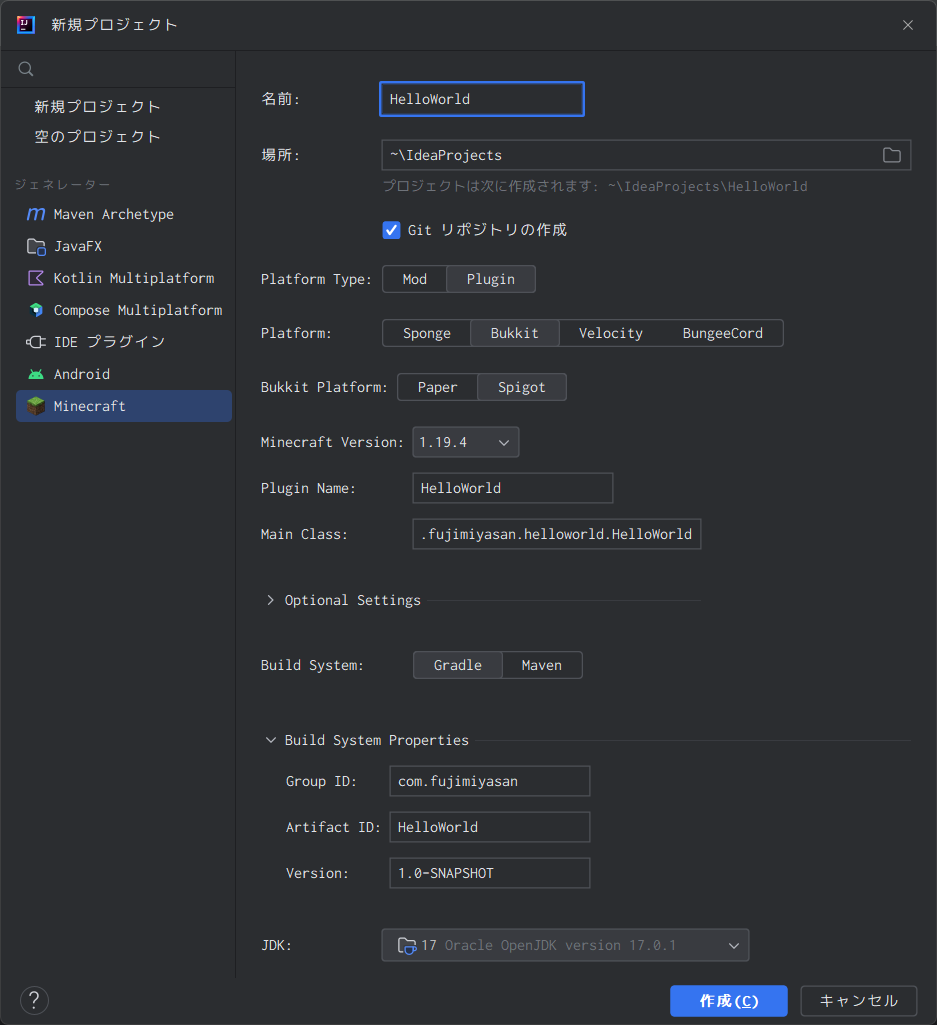
入力時の留意事項
名前
任意の名前で大丈夫ですが英数字で入力しましょう。また単語毎に頭文字は大文字にしましょう。
GroupID
ドメイン名を逆から入力するのが通例です。例えば、私(fujimiya-san.com)の場合には com.fujimiyasan とするのが一般的です。ドメイン名をお持ちでない方は、com.<お名前>など適当な名前を付けても問題ありません。
プラグインの作成
プロジェクトを作成すると画面が切り替わります。
HelloWorld.java を開く
HelloWorld → src → main → java → <先ほど入力したGroupID>.helloworld の中にコードを記述するためのファイルである HelloWorld.java が保存されているので、ダブルクリックをして以下のような画面にしましょう。
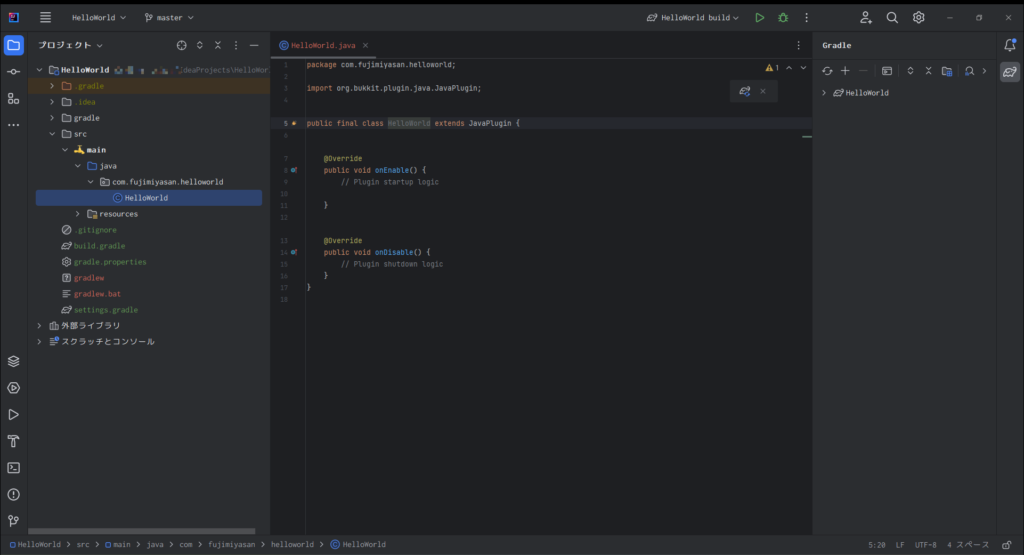
コードの入力
10 行目(// Plugin startup logicの次の行)にgetLogger().info("Hello World!");を入力してください。最後のセミコロン(;)は忘れず入力してくださいね。
@Override
public void onEnable() {
// Plugin startup logic
getLogger().info("Hello World!");
}入力が完了したら右上の▶ボタンをクリック(またはSHIFT + F10)してビルドをしましょう。

ビルドを開始して少し時間が経つと IntelliJ IDEA の下部に以下のように表示がされると思います。もしここが「成功」にならなければコード内の何かがおかしいということですので、見直してみましょう。
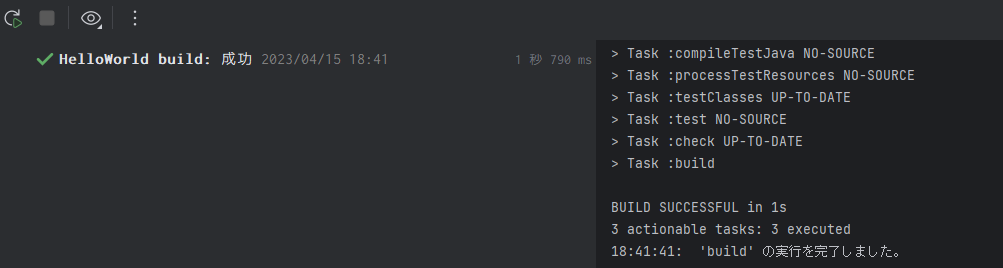
ビルドが完了すると HelloWorld → build → libs 内に JAR ファイル(今回の場合だとHelloWorld-1.0-SNAPSHOT.jar)が作成されています。
テスト
テスト用の Paper サーバーのpluginsフォルダ内に先ほど作成したHelloWorld-1.0-SNAPSHOT.jarをコピーし、サーバーを起動すると次のようにコマンドプロンプトが表示されます。
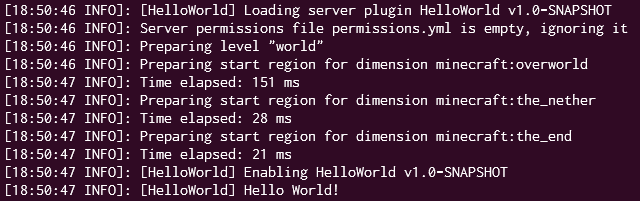
よく見てみると、次が起きていることが分かり、先ほど作成したプラグインがちゃんと動作していることが分かりますね。
- HelloWorld プラグインを読み込み
- HelloWorld プラグインの有効化
- Hello World! と表示
まとめ
プラグイン開発をどのように進めるか、何となくのイメージが付いたのではないでしょうか。
プラグインでやりたいことをどのようにコードとして表現すれば良いのか、まだまだ分からないことばかりですが、最初の一歩は踏み出せたのではないかと思います。
「●●のプラグインを作ってみた」といった記事も書けるように頑張ります。
それではまた。

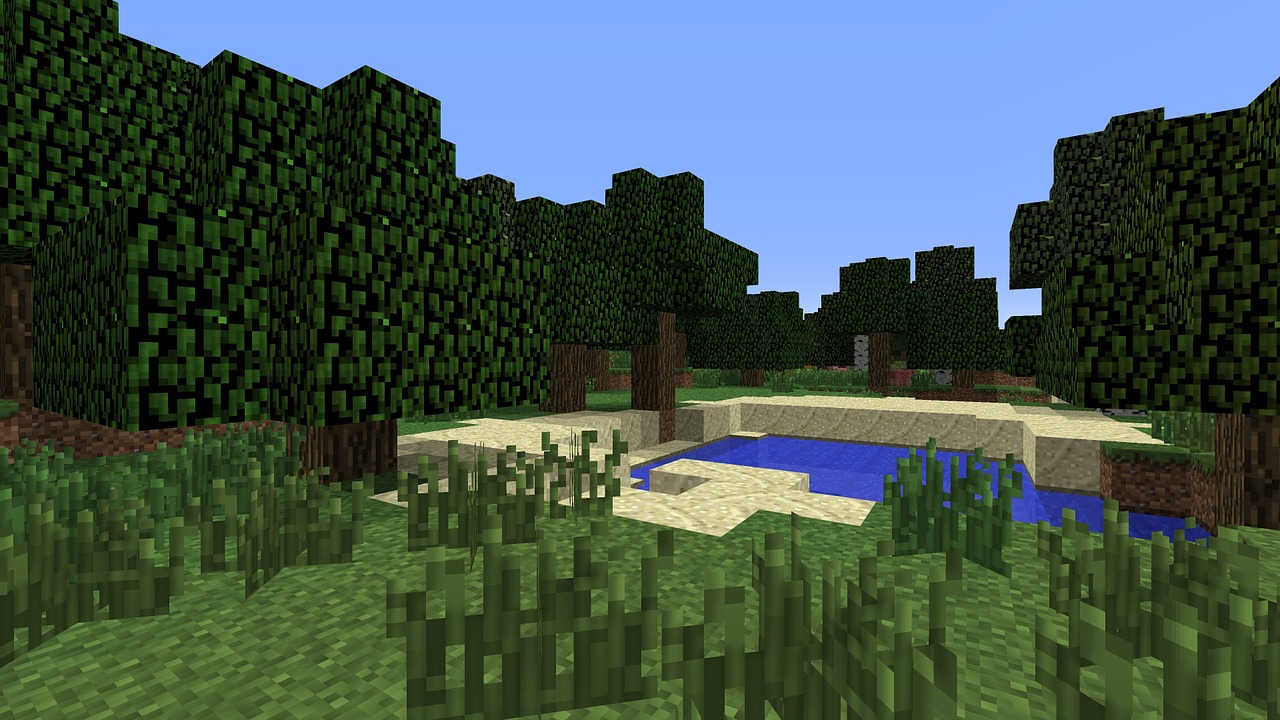

コメント