こんにちは、ふじみやです。
AWSのEC2や Xserver VPS ![]() といった仮想サーバーへのリモートデスクトップ接続について何度か記事にしてきましたが、全ての接続方法は xrdp というソフトウェアを利用したものでした。
といった仮想サーバーへのリモートデスクトップ接続について何度か記事にしてきましたが、全ての接続方法は xrdp というソフトウェアを利用したものでした。
このリモートデスクトップ接続ですが、調べていくと xrdp を利用した方法のほかに google chrome を利用した方法もあるようです。そこで、今回は chrome を利用したリモートデスクトップのやり方と、xrdp との違いについて説明をします。
なお、接続先は Ubuntu 22.04 で接続元(Windows 11)よりリモートデスクトップの設定をしていく前提としています。また、デスクトップ環境のインストールは既に行っている前提にしていますので、こちらが未済の方は上記のリンクをご覧いただくか、ターミナルより以下のコマンドを入力してインストールをしておきましょう。
sudo apt install ubuntu-desktop (←ほかのデスクトップ環境が良い方は適宜変更してください)Chromeリモートデスクトップの使い方
今回はGoogle Chromeのヘルプを参考に説明をしていきます。
まずは、Windows機よりChrome(おそらくEdgeでも問題ないと思います。)を開いてアドレスバーにremotedesktop.google.com/accessと入力しましょう。
Chromeリモートデスクトップのホーム画面が表示されたら、左ペインより「SSH経由でセットアップする」をクリックして「別のパソコンを設定」を開始してください。
ホスト用のパッケージをインストール
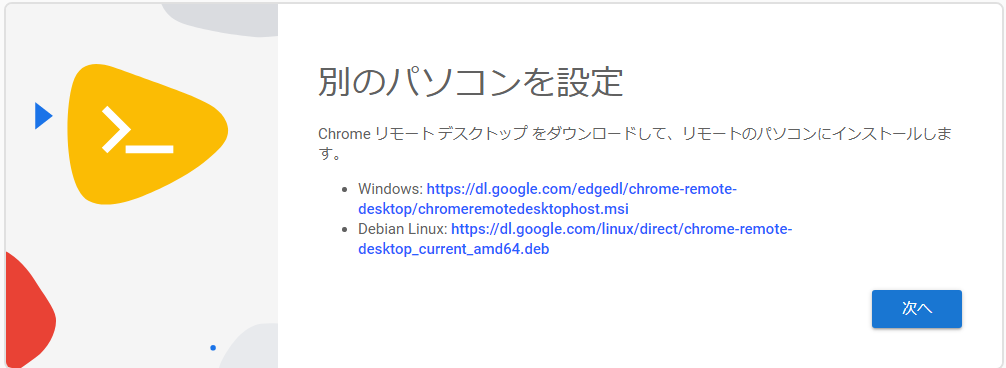
まずは Debian Linuxのパッケージをダウンロードしましょう。
表示されているリンクをコピーし、ターミナルソフトよりUbuntuにSSH接続し、以下を入力してください。今回は保存先は「~/Downloads」としています。
wget <コピーしたダウンロードリンク>ダウンロード完了後はインストールしましょう。
sudo apt install ./<ダウンロードしたファイル名(●●.deb)>インストールが完了したら次へ。
リモートアクセスの設定
次に進んで表示される「Chrome リモート デスクトップ に新しいパソコンのセットアップを許可します」は承認をして次に進んでください。
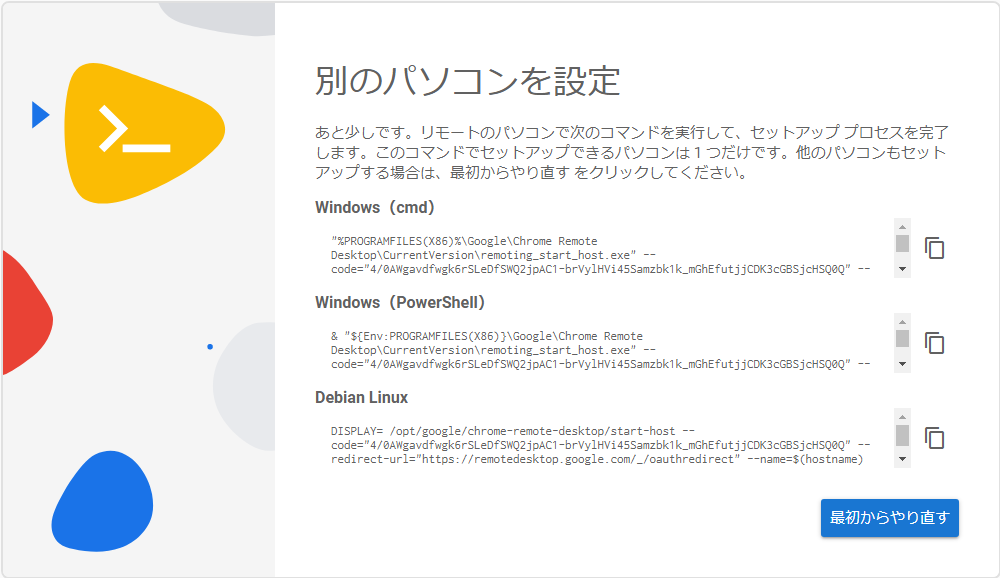
一番下の Debian Linux のコマンドをコピーし、ターミナルのコマンドラインに張り付けて実行してください。
実行すると次のようなコメントが表示されますので、6桁以上のPINを入力してEnter。再入力が求められますのでこちらも入力をしてEnter。
Enter a PIN of at least six digits:
Enter the same PIN again:リモートアクセスのテスト
上記の設定が完了したら Chromeリモートデスクトップの左ペインより「リモート アクセス」をクリック。
すると、次のようにリモートのデバイスが表示されていると思いますのでこれをクリック。
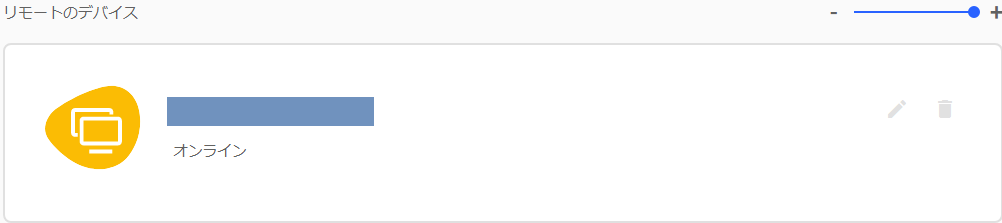
接続中の画面と、PINの入力が求められますので、先ほど設定したPINを入力してEnter。
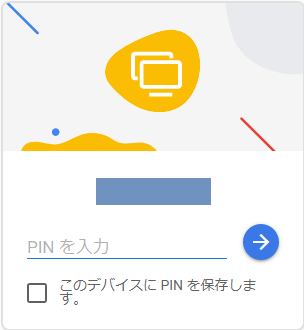
Ubuntuのデスクトップが表示されたらリモートアクセスが完了です!
Chromeリモートデスクトップのメリット
上記でご説明の通り、リモートアクセス可能となるまでに必要なステップは非常に少なく済みました。また、Chromeウェブストアにて拡張機能をChromeにインストールすればすぐにChromeリモートデスクトップのホーム画面を表示することもできます。
これらも踏まえ、Chromeリモートデスクトップを利用するメリットは以下の通りです。
- リモートアクセスの利用までに必要なステップが簡単。
- パスワードを毎回入力する必要なく、ログインも簡単。
- ホスト側でファイアウォールの設定が不要で、ポートを開放する必要がないためセキュリティが高い。
- (環境により異なるかもしれませんが)xrdp利用時よりも動作が軽い。
Chromeリモートデスクトップのデメリット
他方、以下の観点ではデメリットもあると考えられます。
- Googleのアカウント名やパスワードが流出した場合、乗っ取られるリスクがある。
→パスワードを強固なものにするなど、アカウント名が流出しても問題ないようにしましょう。 - 公衆無線LANなどの通信がセキュアでない環境下では第三者に盗聴されるリスクがある。
→SurfSharkなどのVPNサービスの利用を検討しましょう。 - iPadから利用するとキーボードの escキーや 矢印キーが利用できない。
→もしかしたらキーボードの設定等で変えられるのかもしれませんが、今のところ見つかっていません。
→(追記)アプリではなくブラウザから接続すれば矢印キーの入力ができるようです。
個人的にはiPadからの利用に制限がかかるのが微妙に感じるところ。ターミナルからシェルスクリプトを利用できなくなってしまいます。また、VSCodeも矢印キーが利用できないので使い勝手は非常に悪くなります。
まとめ
Chromeリモートデスクトップの使い方のほか、メリットとデメリットについてまとめてみました。
初心者であっても導入は難しくなく、また動作も軽くてリモートアクセスも簡単というのは魅力ですね。
とはいえ、iPadからの利用は簡単な用途以外では厳しいところもありそうですので、メインはPCからの利用ということにして、iPadからの利用は上記のようなデメリットがあるという点を踏まえることが必要そうです。
皆さんもご自身の利用方法にあった使い方を模索してみてください。
それではまた。

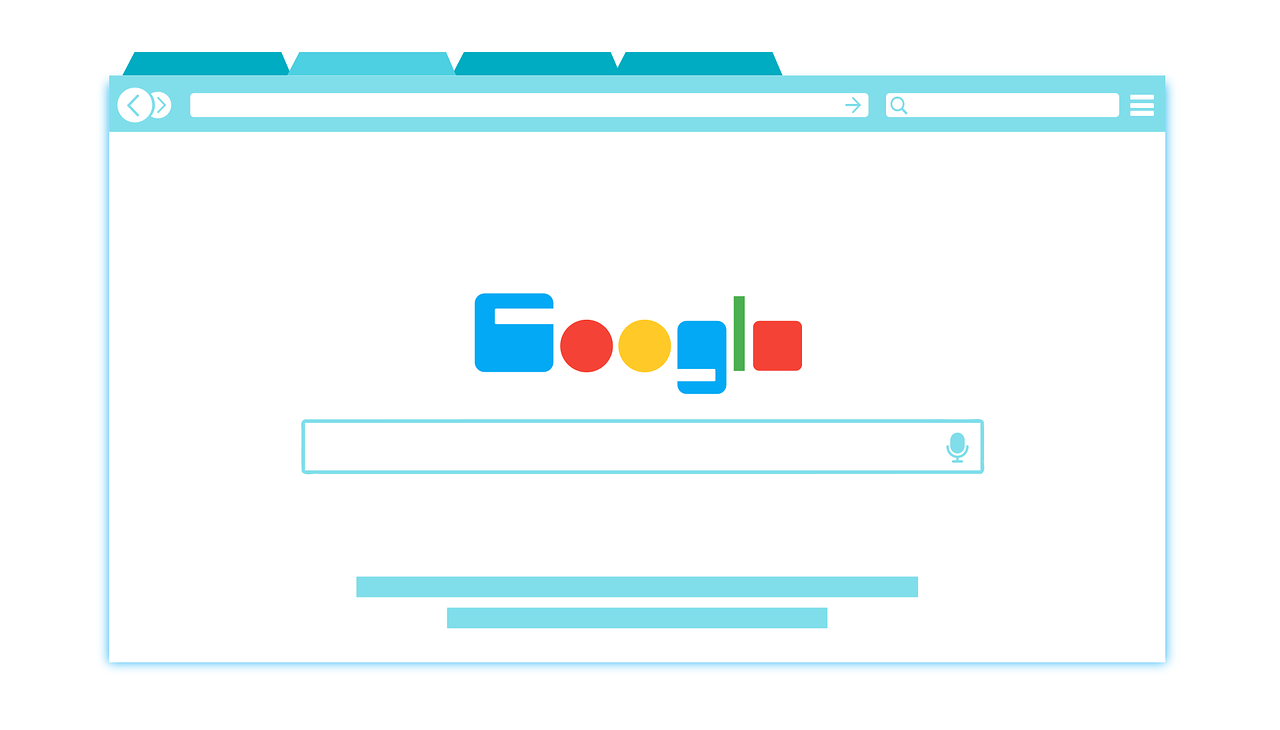
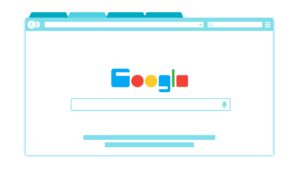
コメント