こんにちは、ふじみやです。
以前、Ubuntuインスタンスでリモートデスクトップ接続をできるようにしました。
さあ、色々と遊んでみようと思って「Ubuntu」で調べているのですが、出てくる内容はUbuntuインスタンスで表示される内容と微妙に合っていなくて初心者には少し利用しにくいと感じはじめていたところ、次の記事を見つけました。

Amazon Linux 2でもリモートデスクトップ接続が出来るということで、Ubuntuインスタンスよりも軽量にできるのでは?という期待もあり、試してみましたので今回はこの方法をご説明します。
なお、先ほどの記事ではAWS CLIを利用する方法も紹介していますが、今回はWebコンソールからインスタンスを起動し、SSH接続でセットアップしていきます。
インスタンスの起動
大まかなインスタンス起動の流れについては以下の記事にてご説明をしていますので、今回は詳細については割愛し、いつもと少し違う箇所に限ってご紹介します。
Amazonマシンイメージ(AMI)
AMIでは「Amazon LInux 2 with .NET 6, PowerShell, Mono, and MATE Desktop Environment」と記載のあるものを選択してください。
もしかしたらこの記事をご覧になられている方はバージョンが違うかもしれませんが「MATE Desktop Environment」というデスクトップ環境があるものを選んでいただければと思います。
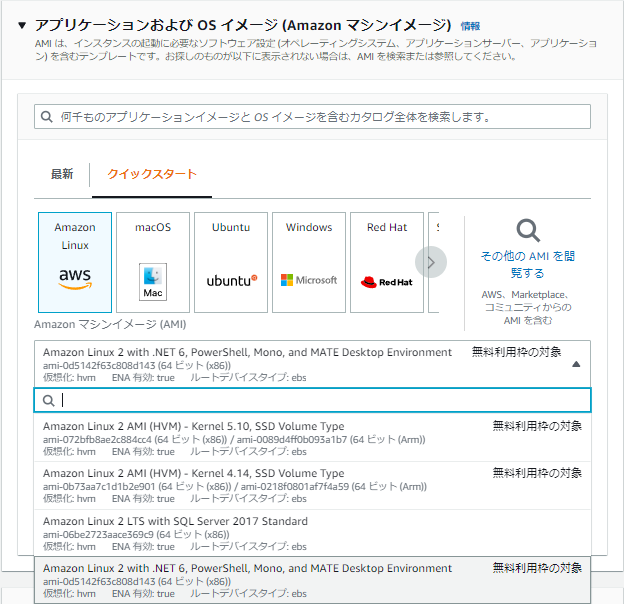
インスタンスタイプ
MATEデスクトップは非常に軽量なので、とりあえず無料利用枠の対象である t2.micro を選択しておきましょう。使っている中で処理が遅いと感じるようでしたら t3a.medium などに変更すれば問題ありません。
インスタンスタイプの変更方法については以下の記事でご紹介しています。
ネットワーク設定
SSH接続だけではなく、RDP接続も許容します。設定方法は以下の記事をご参照ください。
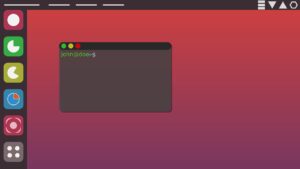
ストレージ
今回はマシンイメージがAmazon Linux 2ということでUbuntuよりも必要容量が少ないと考えられますので、ストレージ容量は20GBでボリュームタイプはgp3程度にしておきたいと思います。
リモートデスクトップ接続に向けた設定
インスタンスが起動したら、まずはシステムのアップデートをしましょう。
sudo yum -y update次にec2-userにパスワードを設定します。これをしないとデスクトップ接続できたとしてもシステム設定などでパスワードを求められた際に先に進めなくなります。
sudo passwd ec2-user今回使用しているAMIには MATE というデスクトップ環境がインストールされているほか、リモートデスクトップ接続に使用するサーバソフトである xrdp も既にインストールされています。
そのため、リモートデスクトップ接続をするだけならば、ここで設定は全て完了です。
タイムゾーンと言語設定
このまま接続してもいいのですが、そうすると日本語が文字化けしてしまいますので、言語設定とついでにタイムゾーンの設定もしてしまいましょう。
やり方については以下の記事をご参考ください。
接続テスト
インスタンスのIPアドレスをメモし、Windows PCなら リモートデスクトップ接続 というアプリを開きましょう。アプリを開いたら先ほどメモしたIPアドレスを入力して接続。
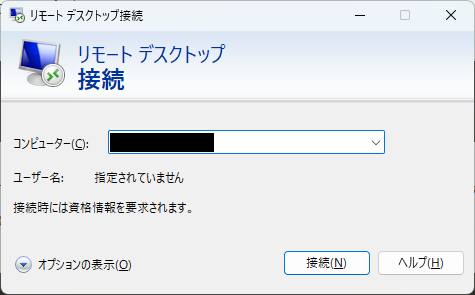
証明書のエラー画面が出ても無視して「はい」をクリックしましょう。すると次のようなログイン画面が表示されるはずですので、先ほど設定したユーザ名(新しくユーザを作成されていない方はec2-user)とパスワードを入力して「OK」をクリックしてください。
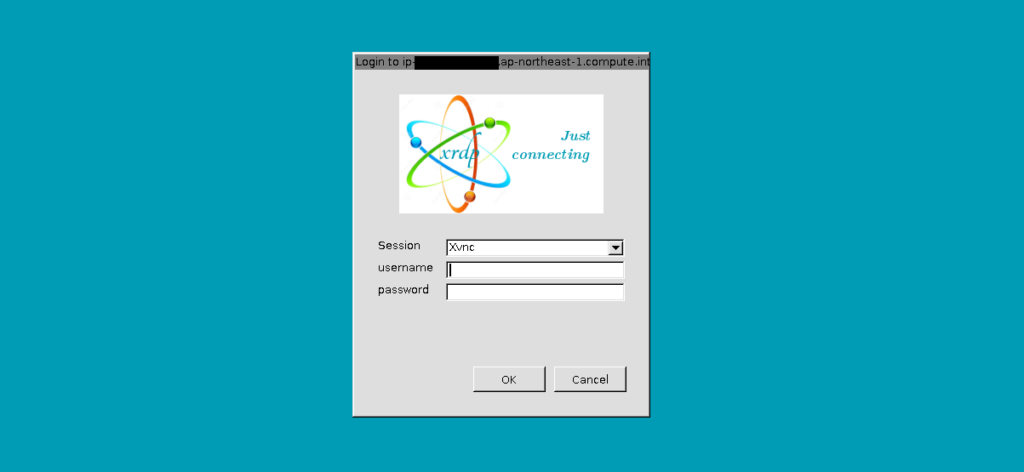
次のようなシンプルなデスクトップが表示されたら接続成功です!
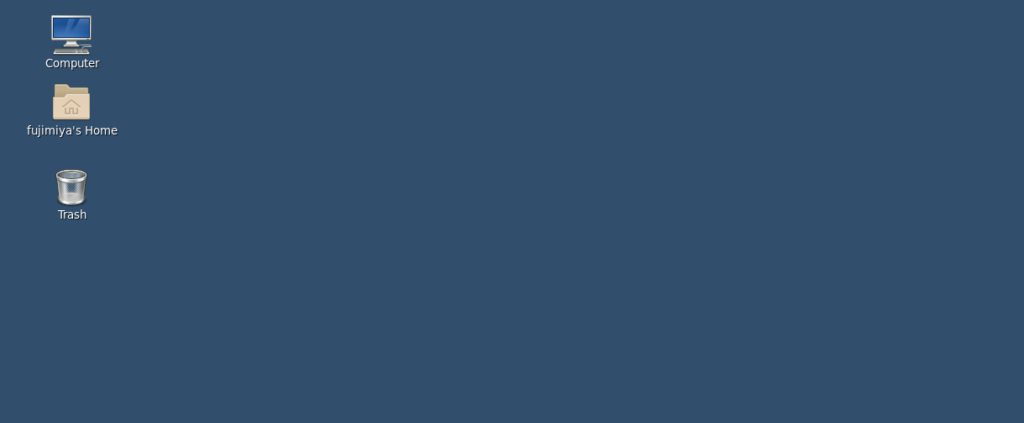
まとめ
環境が整ったAMIを利用したからか、Ubuntuインスタンスを立ち上げるのに比べて非常に簡単にデスクトップ接続まで出来ました(大体5分~10分くらい?)。
とはいえ、開発環境などは一切整っていない状態ですので、amazon-linux-extras などで必要なパッケージをインストールしていく必要があります。今回は開発環境用に Visual Studio Code を使用したいと思っていますが、このインストール方法については別の記事でご紹介をします。
また、デスクトップ接続時にサーバ証明書エラーが出るのでこれをどうにかしたいところですが、この辺りは追々調べていきたいと思います。
それではまた。






コメント