こんにちは、ふじみや です。
これまで AWS Backup というサービスやEC2の スナップショット という機能を利用したインスタンスのバックアップ作成方法についてご紹介をしてきました。
過去記事についてはこちらをご覧ください。
とはいえ、バックアップを保存しただけでは何の意味もありませんので、今回は作成したバックアップからEC2インスタンスを復元する方法についてご説明をします。
復元の方法
EC2インスタンスを復元する方法としては主に2つ挙げられます。
- Amazonマシンイメージ(AMI)から復元する方法
- AWS Backupから復元する方法
これらについて、順番にやり方を見ていきましょう。
AMIから復元する方法
まず、EC2の管理画面の左ペイン内にある「▼ イメージ」から「AMI」をクリックすると作成済のイメージが表示します。次に、インスタンス起動の元としたいイメージを選択し、右上の AMIからインスタンスを起動 をクリックしてください。
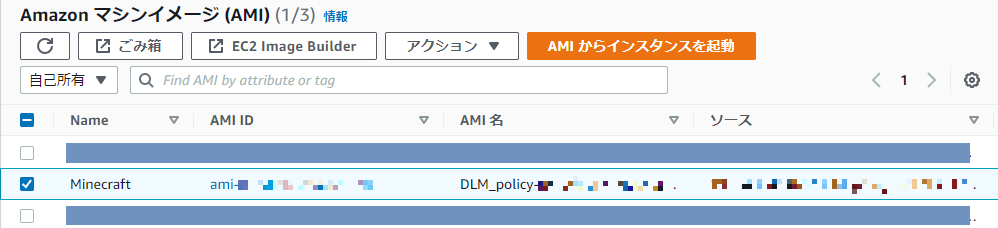
するとインスタンス起動の画面に変わりますので、基本的には既存のものと同様の設定になるように入力・選択をしていきましょう。入力方法を改めて確認されたいという方は、過去記事をご参照ください。
入力後、右下の インスタンスを起動 をクリックしてインスタンスを起動させることで、復元が完了します。
なお、インスタンス起動後はSSH接続ができるか確認をしておきましょう。元のインスタンスと互換性のないインスタンスタイプを指定していた場合、上手く接続できないようです。
ターミナルソフトを利用しなくても次の方法でインスタンスへの接続可否を簡単に確認できます。
- インスタンスの管理画面にて、対象のインスタンスを開始
- 対象のインスタンスを選択し、上部の「接続」をクリック
- EC2 Instance Connect のタブにて、ユーザー名を ec2-user として 接続 をクリック
(復元したインスタンスのユーザー名は root となっていることがありますので注意) - ターミナルソフトでよく見るようなインスタンスへのログイン後の画面になれば完了
AWS Backupから復元する方法
次に、AWS Backupからインスタンスを復元する方法についてご説明します。
AWS Backupの管理画面に移り、左ペイン内の ▼ マイアカウント にある 保護されたリソース をクリックし、保護されたリソースの一覧が表示されたら、復元したいリソースIDをクリックしてリソースの詳細を表示しましょう。
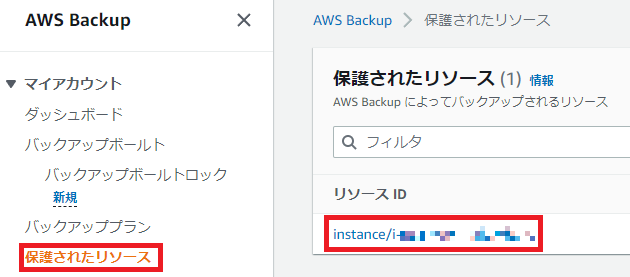
次に、復旧ポイントIDを選択のうえ、右上の「復元」をクリックしてください。
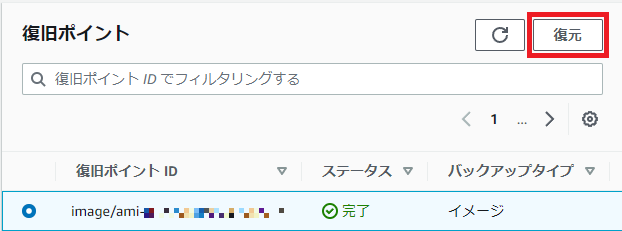
すると、ネットワーク設定の画面になりますが、特段修正をする必要がなければそのままにして、一番下にある バックアップを復元 をクリックしてください。すると復元ジョブが進行します。
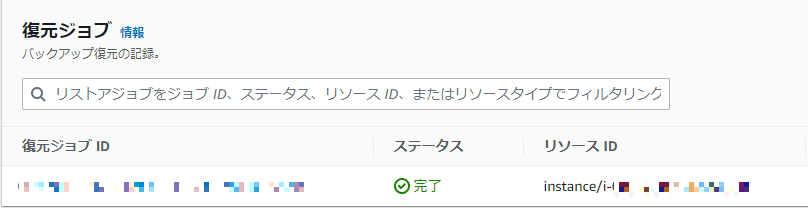
復元ジョブが完了したらEC2の管理画面を表示し、新しくインスタンスが起動されていれば復元完了です。念のため、AMIから復元した場合と同様にインスタンスに接続できるか確認しておきましょう。
なお、インスタンスの名前やElastic IPの設定はされていない状態ですので、個別に設定を忘れないようにしてください。Elastic IPの設定方法については以下の記事にてご説明をしていますので、ご参考ください。
まとめ
今回は作成済のAMIやAWS Backupからインスタンスを復元する方法について説明をしました。私もこの記事を作成するために初めてバックアップデータから復元する作業を試しましたが、思った以上に簡単で驚きました。
バックアップデータの作成→インスタンスの復元は利用中のインスタンスが壊れてしまった時以外でも、例えばサーバーをホストするリージョンを変更したいといった際にも利用することができます。
いずれにせよ、普段は頻繁に使用する機能ではないかと思いますが、障害が発生してからアレコレ調べるよりも事前にやり方をある程度掴んでおくだけでトラブル時の対応力は全然違いますので、ぜひ一度実践をしてみてください。
それではまた。




コメント