こんにちは、ふじみやです。
皆さんは家や車の購入をご検討されたことはありませんか?
人生でもトップクラスに高額な買い物ですので住宅ローンやオートローン(マイカーローン)を利用しようと考えて、ローンの返済シミュレーションをするWebサイトやアプリを利用されたことがある方もいらっしゃることと思います。
とはいえ、これらのサービスだと微妙に使い勝手が悪いと感じることもしばしば。そこで、今回は Excel を使って自分で返済シミュレーターを作る方法についてご紹介します。
とにかく早くシミュレーションをしたいという方は今回作成した Excelファイル のダウンロードリンクを記事の最後に掲載していますのでダウンロードしてご利用ください。
Webで見つかるシミュレーター
Google 等で「住宅ローン 返済 シミュレーション」のように検索をすると様々な金融機関が提供する返済シミュレーターが簡単に見つかります。
中身は大体一緒で、「借入希望額」「ボーナス返済額」「返済方法」「返済期間」「借入利率」を入力すると毎月の返済額が試算されるものです。
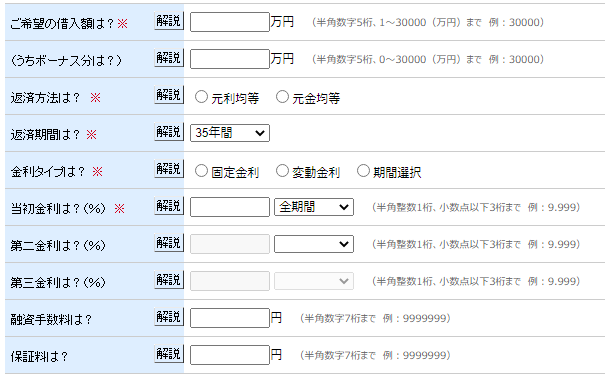
これはこれで簡単に試算ができて便利ですが、返済額から借入額を算出しようとすると何回も試算をする必要があり面倒に感じてしまうこともあります。
シミュレーターの作成手順
そこで、今回は返済額から借入額が算出できるシミュレーターを作成しますが、もちろん借入額から返済額を算出するという機能もありますのでご安心ください。
作成するシミュレーター
シミュレーターを作成するためには、以下の条件が必要となります。
- 借入期間
- 借入利率
- 毎月の返済希望額
- ボーナス分の返済希望額
ちなみに完成形としては以下のようなイメージです。
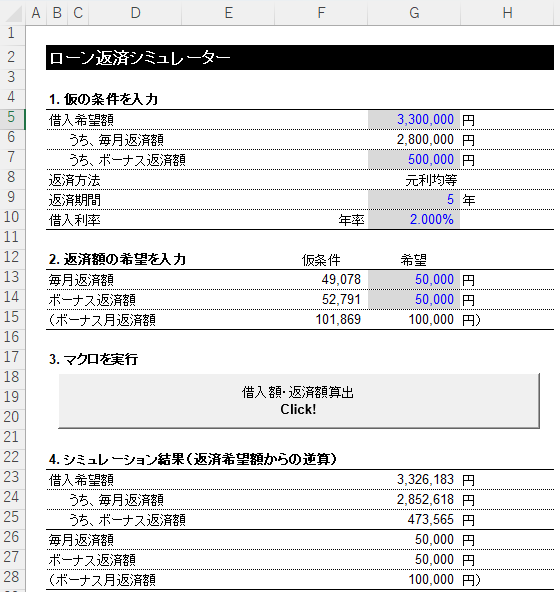
仮の前提条件表作成
まずは仮の数値で構いませんので、前提条件表を作成していきましょう。
- 借入希望額
- 借入希望額のうち、毎月返済分(借入希望額 – ボーナス返済分)
- 借入希望額のうち、ボーナス返済分
- 返済期間
- 借入利率
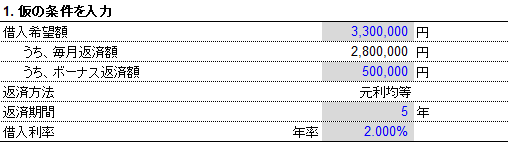
返済方法の「元利均等」はシミュレーション上では何の影響もありませんが、このシミュレーターが元利均等返済における返済額を算出しているとわかるようにメモ的に記載をしています。
返済希望額表の作成
次に仮条件に基づく返済額を算出する数式と、実際に希望する返済額を手入力してきましょう。

元利均等返済における毎回の返済額を計算する関数として PMT関数 というものがありますので、これを活用します。
毎月返済額: =-PMT(利率/12,返済期間*12,毎月返済分の借入額)
ボーナス返済額:=-PMT(利率/2,返済期間*2,ボーナス返済分の借入額)ここまでの入力をまとめると以下のような形になります。
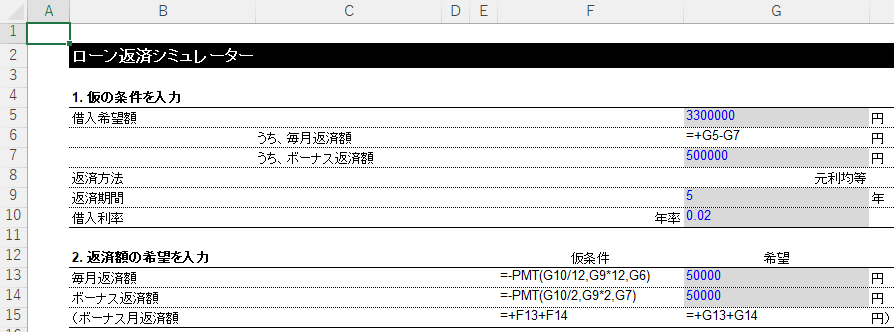
シミュレーション結果の表示箇所作成
シミュレーション用のマクロを作成する前に、シミュレーション結果を表示する箇所を作成しておきましょう。
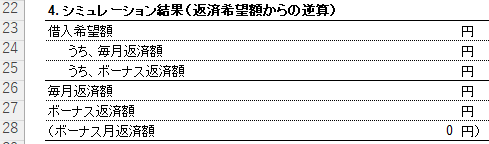
シミュレーション用のマクロ作成
このシミュレーションのキーとなるのは Excel の「ゴールシーク」と呼ばれる機能です。
「ゴールシーク」機能は「データ」タブ内の「What-If分析」にあり、数式が入力されている計算結果セル(毎月返済額)を目標値(希望返済額)になるように、インプットデータ(借入希望額やボーナス返済額)を逆算するというものです。
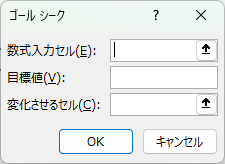
とはいえ、何度もシミュレーションをしようとした場合、ゴールシークを選択して必要事項をインプットして、というのを何度も繰り返すのは手間ですよね。
そこで、ボタン一つで計算ができるようにマクロを作ろうというわけです。
マクロについての説明は割愛しますが、私と同じようにファイルを作っているならば、以下をVisual Basic内の標準モジュール(Module 1)に貼付すればすぐに使えるようになります。
Sub シミュレーション()
'シミュレーション結果の表示を削除(=初期化)
Range("G23:G27").Select
Selection.ClearContents
'仮の借入希望額をシミュレーション結果欄に貼付(値を貼付)
Range("G5:G7").Select
Selection.Copy
Range("G23").Select
Selection.PasteSpecial Paste:=xlPasteValues
'毎月返済額を「借入希望額-ボーナス返済額」の計算式に置換
Range("G24").Select
ActiveCell.Formula = "=G23-G25"
'PMT関数を入力
Range("G26").Select
ActiveCell.Formula = "=-PMT(G10/12,G9*12,G24)"
Range("G27").Select
ActiveCell.Formula = "=-PMT(G10/2,G9*2,G25)"
'返済希望額より借入額を逆算(ゴールシーク機能を利用)
Range("G27").GoalSeek Goal:=Range("G14"), ChangingCell:=Range("G25")
Range("G26").GoalSeek Goal:=Range("G13"), ChangingCell:=Range("G23")
'シミュレーション結果について値を貼付
Range("G23:G27").Select
Selection.Copy
Selection.PasteSpecial Paste:=xlPasteValues
Application.CutCopyMode = False
Range("G23").Select
End Subコードを貼り付けた後は、F5キーを押下するか ▶ をクリックしてちゃんと動作するか確認をしておきましょう。

もし上記のコードをそのまま使用しても上手くいかないという方は、データや数式の入力位置が完成形と同じ場所になっているか確認をしてください。
(参考)マクロの作成方法
Excelに「開発」タブが表示されていない方は、「ファイル」→「オプション」→「リボンのユーザー設定」より「開発」にチェックを付けて「OK」をクリックしてください。
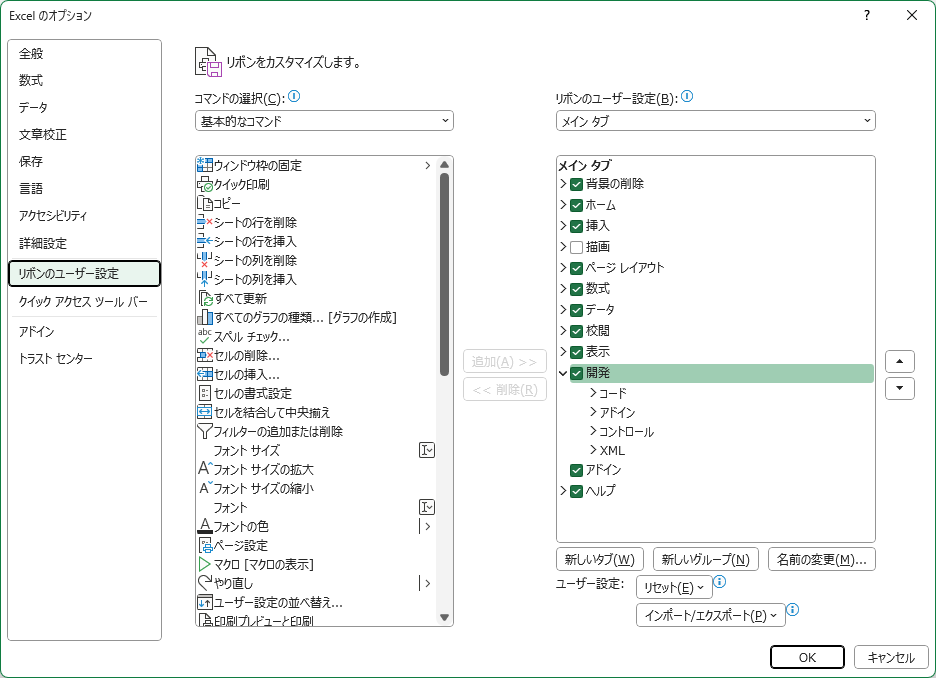
上記設定が完了すると「開発」タブが表示されるようになります。
その中の「マクロ」をクリックすると次のような画面になりますので、新しく登録するマクロ名を入力して「作成」をクリックしましょう。
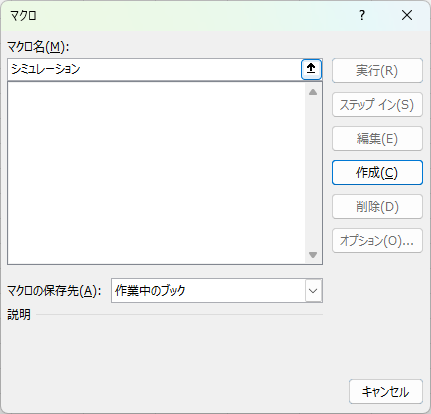
そのあとに表示される以下の箇所に上記のコードを張り付けて保存すれば、マクロの作成完了です。
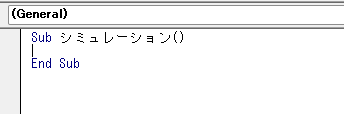
マクロ実行用のボタン作成とマクロの登録
この項目では、ボタンをクリックするだけでマクロが実行されるようにします。
まず、「開発」タブ内の「挿入」をクリックしてフォームコントロールを表示させ、左上のボタンを選択。
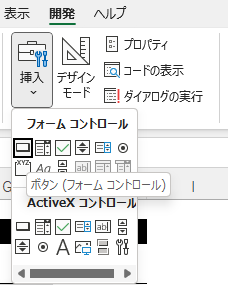
選択後は表内の適当な場所をクリックすると「マクロの登録」画面が表示されますので、登録したいマクロを選択のうえ、OKをクリック。
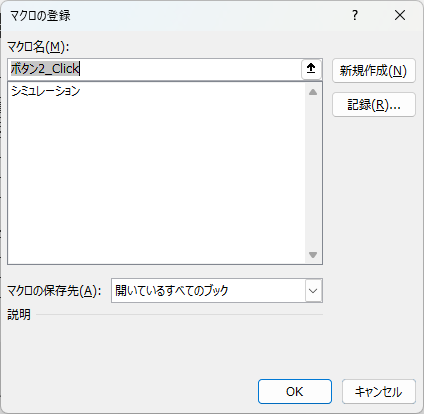
すると、「ボタン 1」と表示されたボタンが表示されますので、ボタンを左クリックしてマクロが実行されるか確認してください。ちゃんとマクロが実行されるようでしたら、ボタンを右クリックして編集可能状態にし、名前を変更したりサイズを変更させたりしましょう。
最後にボタンを分かりやすい箇所に設置して、シミュレーターの完成です。

まとめ
今回は、返済希望額から借入額を逆算するシミュレーターを作成してみました。
「いくら借りたいか」がはっきりしていなくて「いくらなら返せるか」という観点で借入額を知りたいという方のニーズには答えられているのではないかと思います。
最後に、今回作成したExcelファイル(.xlsm形式)をダウンロードできるようにしていますが、マクロを利用しているためセキュリティ的に気になるという方は上記の方法でご自身でシミュレーターを作成してみてください。
一般的に、他人が作成したマクロには悪意のあるプログラムが仕込まれている可能性もあり、コードを確認せずに利用することはオススメできませんので、十分にご注意ください。
また、こういったExcelの表の見せ方をもっと知りたいという方は 外資系金融のExcel作成術―表の見せ方&財務モデルの組み方 という本がオススメですので是非手に取ってみてください。
それではまた。



コメント