こんにちは、ふじみやです。
私が普段利用しているPCは DELL G15 というゲーミングノートPCでスペック的には十分以上の性能なのですが、如何せん重量が約2.5kgとモバイル性は全くありません。
iPadも保有していますが、Windows機に慣れているとキーボードの配列が慣れませんし、少し前の世代のものということもあり動作がモッサリとして、若干ではありますがストレスを感じてしまいます。
とはいえ、新しい軽量なノートPCを買うのもどうかな?ということで色々と方法を探していたところ、AWSで立ち上げたUbuntuインスタンスやWindowsインスタンスにリモートデスクトップ接続するという方法があるとのこと。
AWSには Amazon Workspaces という仮想デスクトップのサービスもありますが、今回は週末にちょっとだけ使うことを想定していることからコスト効率が良くなさそうですので、EC2を使ったUbuntuインスタンスへのリモートデスクトップ接続についてご紹介をします。
- AWSのUbuntuインスタンスにリモートデスクトップ接続してみよう
- VirtualBoxで仮想環境を作ってみる【Ubuntu 22.04】
- Ubuntu 22.04にVisual Studio Codeをインストールする
- リモート接続用Ubuntu 22.04のデスクトップ環境を変更する方法【xrdp】
- Ubuntu 22.04でのポート開放とアクセス制限【ufw】
- Pythonの統合開発環境を整える【Ubuntu 22.04/Anaconda】
- Ubuntu 22.04でKindle for PCを利用する【Wine】
- VirtualBox 7.0にUbuntu 22.04をインストールしたらターミナルが起動できなくなった話
Ubuntuインスタンスの起動
まずはUbuntuインスタンスを起動していきましょう。
- AWSのマネジメントコンソール(東京リージョン)の検索バーよりEC2を検索
- EC2ダッシュボードより インスタンスを起動 ▼ をクリック
- インスタンスのマシンイメージ等を設定 ← 下記にて説明します。
- インスタンスを起動
マシンイメージ等の設定
起動するインスタンスの設定について、もう少し詳細にご説明をします。
名前とタグ
お好きな名前をご入力ください(日本語可)。他にインスタンスを起動される方は用途や機能など判別しやすい名前にするようにしましょう。
アプリケーションおよびOSイメージ
マインクラフトのマルチサーバを立てるときにはAmazon Linux 2を選択していましたが、今回はクイックスタートから Ubuntu を選択してみましょう。Amazonマシンイメージは 無料利用枠の対象 となっているものを選択してください。
アーキテクチャは 64ビット(x86) でも 64ビット(Arm) でも問題ありませんが、Armアーキテクチャですとインストールできないソフトウェアがあったりもしますので、今回は 64ビット(x86) を選択します。
なお、このあたりについては以下のリンクにて解説をしていますので、ご興味があれば是非ご覧ください。
インスタンスタイプ
今回は実際に動かしていくことを想定していますので、とりあえず t3a.large(1時間あたり0.0979ドル≒約14円)にしておきましょう。インスタンスサイズはリモートデスクトップ接続してから動作を見て適正なサイズに変更したいと思います。
キーペア(ログイン)
右側の 新しいキーペアの作成 をクリックしましょう。既にキーペアをお持ちでしたら同じものを選択いただいても大丈夫です。
キーペアの作成
キーペア名のみ入力して、その他はデフォルトのままで キーペアの作成 をクリックして大丈夫です。作成したキーペアは再ダウンロードができませんので、誤って削除しないように気をつけましょう。
ネットワーク設定
セキュリティグループの追加 をクリックし、タイプに rdp を選択しましょう。他の項目はデフォルトのままで大丈夫です。もしセキュリティが気になるようでしたら Source type を My IP とすると今利用しているIPのみを許可する設定になります。
ストレージの設定
Ubuntuは軽量とはいえAmazon Linux 2に比べれば必要スペックが高くなりますし、今後色々と遊んでみたいので、ストレージ容量は30GBでボリュームタイプはgp3にしておきましょう。
設定内容の確認
インスタンスの設定入力が完了したら 概要 にて内容を確認し、問題なければ インスタンスを起動 をクリックしてください。
クリック後、インスタンス起動中の画面に変わり、「インスタンスの起動を正常に開始しました」と表示されたら完了です。 すべてのインスタンスを表示 をクリックし、EC2の管理画面で確認をしましょう。
お時間がある方はこちらの記事も是非ご覧ください。
Ubuntuインスタンスでの環境構築
Ubuntuインスタンスへの接続
まずはターミナルソフトを利用せず、AWS上でインスタンスに接続してみましょう。
AWS上でのインスタンス接続
先ほど起動したインスタンスを選択し、上部の接続をクリックしてください。すると インスタンスに接続 という画面に変わり、EC2 Instance Connect というものが表示されているかと思います。
ユーザー名が ubuntu になっていることを確認し、 接続 をクリックすると新しいタブが起動しインスタンスのコンソール画面が表示されます。
コンソール画面が表示されたら、まずは次の2つのコマンドを入力しOSをアップデート。アップデート中に紫の画面が表示されても気にせずEnterを押下して処理を継続させましょう。
sudo apt update
sudo apt -y upgrade(参考)ターミナルソフトからのインスタンス接続
ターミナルソフトからの接続方法についても以前ご説明をしていますが、改めて記載をします。
EC2の管理画面から、起動したインスタンスをクリックしインスタンスの概要を確認しましょう。インスタンスの概要内に記載されているパブリックIPv4アドレスをコピーし、ターミナルソフトを起動してください。なお、私はターミナルソフトとして RLogin を使用していますので、以下はRLoginを利用した接続方法です。
- 接続サーバー選択画面にて 新規 をクリック
- エントリー(上)にUbuntuなど分かりやすい名前を入力
- プロトコルは ssh を選択
- ホスト名(サーバIPアドレス)は先ほどコピーしたパブリックIPv4アドレスを入力
- TCPポートは ssh を選択
- ログインユーザー名は ubuntu と入力
- SSH認証鍵をクリックし先ほどダウンロードしたキーペア(.pemファイル)を選択
- 最後にOKをクリック
上記を行うと、次のようなエラーが出ることがあります。
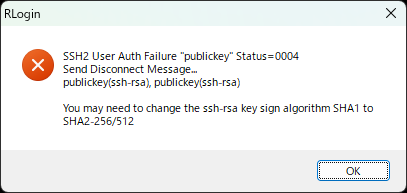
この場合、接続サーバの編集画面左側にある プロトコル をクリックし、「RSA2認証鍵の署名方式を拡張」にて SHA2-256 を選択して再度接続を試してみましょう。
なお、同じく接続サーバの編集画面左側より、フォントを変更したり文字色を変更したりすることができます。ちなみに、私はフォントは Ricty Diminished、文字色は 白 にしています。
ユーザの追加
インスタンスに接続したら、デスクトップ接続用のユーザ(fujimiya)を作成します。
sudo adduser fujimiyaするとパスワードの作成が求められますので、表示に従って入力をしていきましょう。その後、以下のような情報の入力を求められますが、何も入力せずにEnterキーを押下してOKです。
Enter the new value, or press ENTER for the default
Full Name []:
Room Number []:
Work Phone []:
Home Phone []:
Other []:作成したユーザをsudoグループに追加もしておきましょう。
sudo gpasswd -a fujimiya sudoデスクトップ環境のインストール
次にデスクトップ環境用のパッケージをインストールします。検索すると色々と出てきますが、今回は一般的なもの(ubuntu-desktop)をインストールしたいと思います。
実行には結構時間がかかりますので別の作業をするなどして、気長に終わるのをお待ちください。
sudo apt -y install ubuntu-desktopサーバソフトのインストール
リモートデスクトップ接続用のサーバソフトウェア(xrdp)のインストールをします。
sudo apt -y install xrdpxrdpのインストールが完了したらサービスの登録等をしておきましょう。
sudo systemctl enable xrdpこれらの作業が完了したら一旦インスタンスを再起動します。次のコマンドを入力しても上手く再起動できない場合には、インスタンスの管理画面より再起動をさせましょう。
sudo rebootUbuntuへのリモートデスクトップ接続
UbuntuインスタンスのIPアドレスをコピーしてWindowsの検索バーより「リモートデスクトップ接続」と検索してアプリを開いてください。アプリを開いたら左下にある オプションの表示 をクリックして UbuntuインスタンスのIPアドレスと先ほど作成したユーザ名を入力して接続をクリックしましょう。
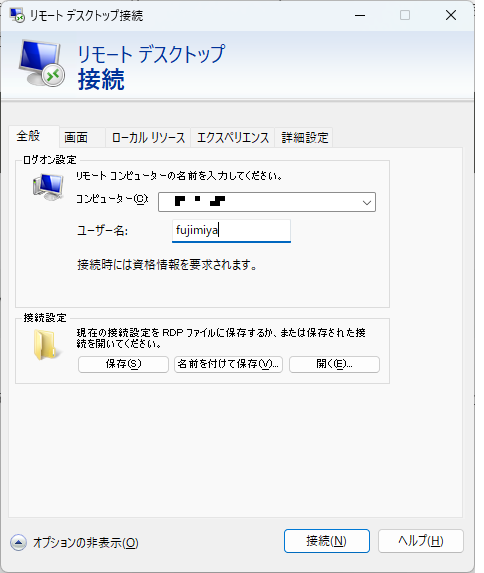
次の画面が表示されたらパスワードを入力して OK をクリックしてください。
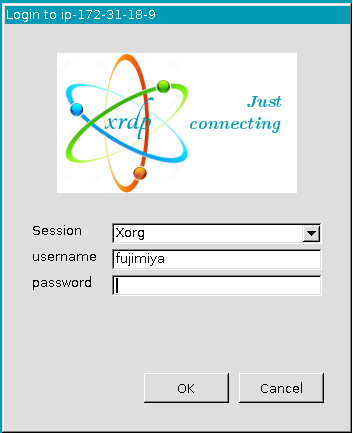
次のような画面が表示されれば接続完了です!
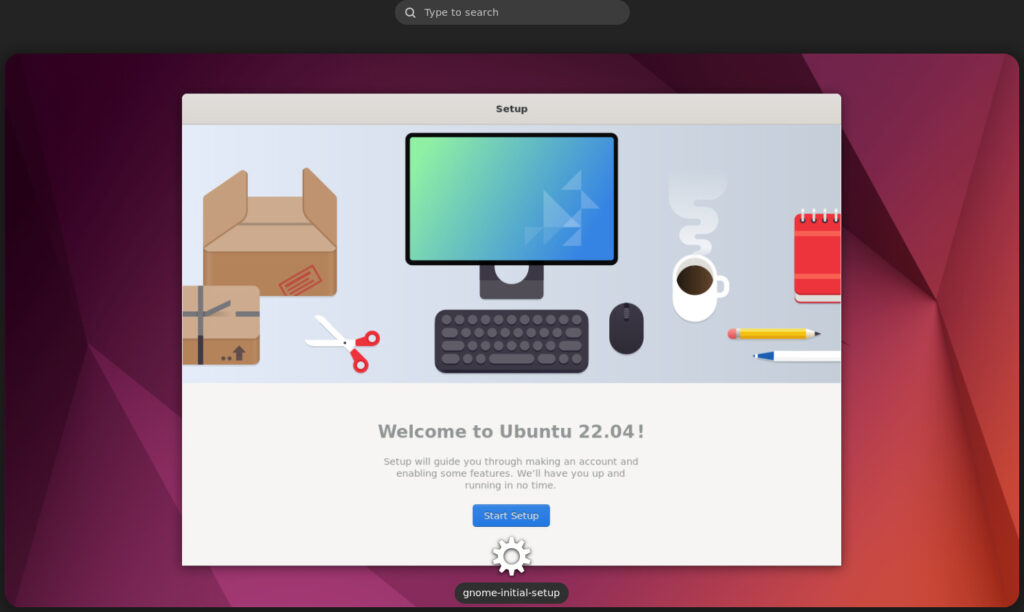
Ubuntuデスクトップの設定
リモートデスクトップ接続ができたら次に環境設定をしてきましょう。
言語設定
- Start Setup をクリックし、キーボードを Japanese に設定し Next をクリック
- Privacy はそのまま素通りして初期設定を完了
- デスクトップを右クリックして Settings をクリック
- Region & Language にて Manage Installed Language をクリック
- さらに Install / Remove Languages をクリック。Japanese をクリックし Apply
- 言語設定を変更して、セッションを再起動
タイムゾーン設定
アクティビティ内の「アプリケーションを表示する」より 端末(いわゆるターミナルです)を開き以下を入力。入力後はすぐに変更が反映されます。
sudo timedatectl set-timezone Asia/TokyoWebブラウザのインストール
AWSのUbuntuインスタンスではなぜかWebブラウザがインストールされていません。ですので、オープンソースソフトウェアのFirefoxをとりあえずインストールしておきましょう。
これもタイムゾーン設定と同様に 端末 から以下のコマンドを入力してください。
sudo apt -y install firefox firefox-locale-jaインストールが完了したら次のコマンドを入力して表示されるか確認してみましょう。
firefox(参考)Visual Studio Codeのインストール
これは必須ではありませんが、もし開発をされる予定なのでしたら是非インストールしておきましょう。
sudo snap install --classic codeiPadからのリモートデスクトップ接続
最後にiPadからリモートデスクトップ接続をする方法についてもご紹介します。
- App Storeより Microsoft リモートデスクトップ を検索
- アプリを開いて、PC の + より PCの追加 を選択
- PC名にIPアドレスを入力し、ユーザーアカウントも入力をしておきましょう
- 保存して表示された画面をタップして接続
まとめ
思ったよりも簡単にUbuntuにリモートデスクトップ接続することができましたが、インスタンスタイプがmediumだとちょっとストレスを感じるかもしれませんね。個人的にはubuntu-desktopならばlargeくらいは欲しいかもと思いました。
とはいえ、月数百円くらいの運用コストで収まりそうですので、しばらくこれで色々と遊んでみたいと思います(遊んだ内容はまた記事にします!)。
それではまた。

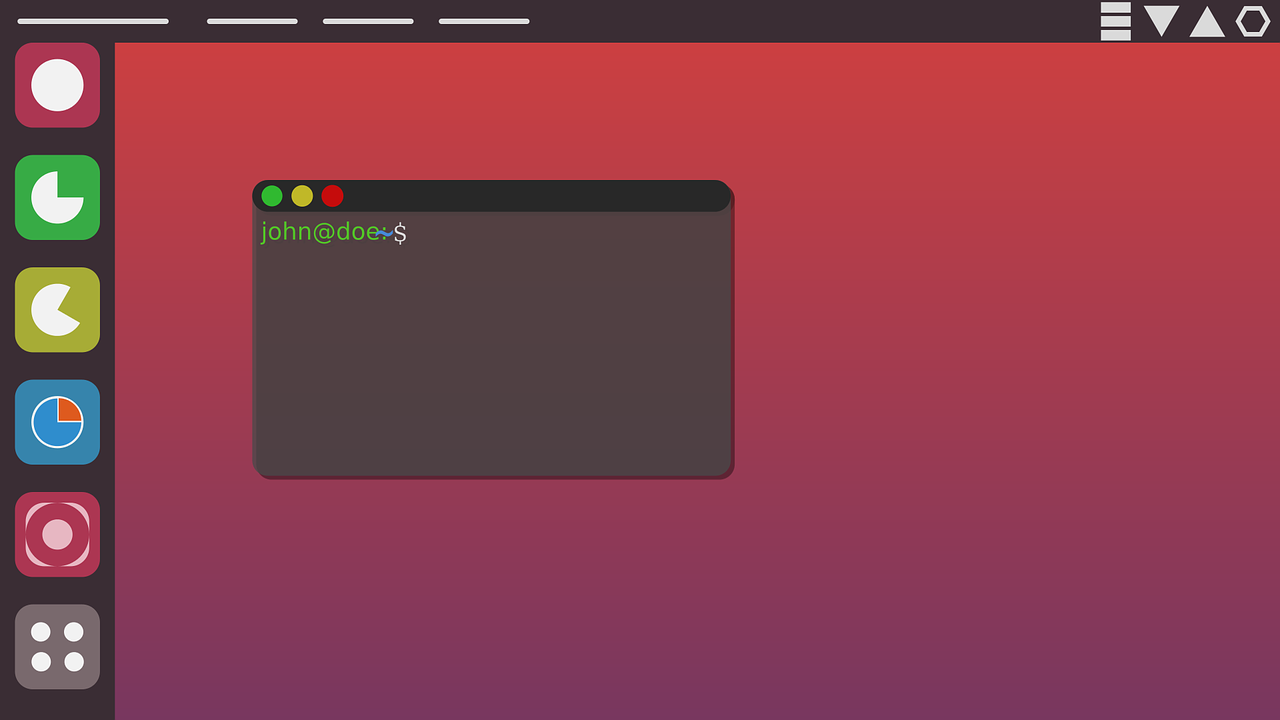

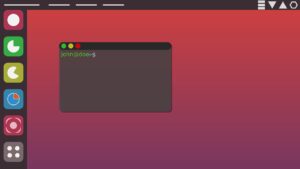
コメント
コメント一覧 (1件)
ふーくん。ありがとう。
流れはイメージできました????
ちょっと作ってみてちゃんと理解しようと思います????
ガチャガチャやってみます〜〜〜〜